اليوم، يمكنك بسهولة تحويل التاريخ الهجري أو الميلادي في Windows 10 أو Windows 11 أو 7 لتغيير التقويم على جهاز الكمبيوتر الخاص بك الذي يعمل على Windows 10 إلى الميلادي أو الهجري وما إلى ذلك، والعكس صحيح. ستكون تجربة سهلة للغاية جمعناها لكم، وكذلك بالصور والشروحات خطوة بخطوة، الكثير من قام بتغيير نظام جهازه إلى Windows 10 أو اشترى جهازًا جديدًا يعمل بنظام Windows 10 ووجد التقويم الخاص به لم يكن هذا ما أراده، ومن الصعب بعض الشيء فهم كيفية تحويل التقويم من الهجري إلى الميلادي والعكس لأن إعدادات Windows 10 قد تغيرت قليلاً عن أنظمة Microsoft السابقة.
محتويات المقالة
تحويل التاريخ إلى اللغة العربية
- سوف نذهب إلى إعدادات الجهاز.
- ثم اللغة والزمن.
- من اللغة والوقت نضغط على الإعدادات الإضافية للتاريخ والوقت والإعدادات الإقليمية.
- من النافذة الجديدة ندخل لضبط الوقت والتاريخ.
- من النافذة المنبثقة نضغط على تغيير التاريخ والوقت.
- تنبثق نافذة أخرى أنقر منها على تغيير إعدادات التقويم.
- ثم نختار نوع التقويم الذي نريده من النافذة المنبثقة النهائية.
تحويل التاريخ إلى اللغة الإنجليزية
- سوف نذهب إلى إعدادات ويندوز.
- ثم الوقت واللغة.
- من اللغة والوقت، انقر فوق التاريخ والوقت والإعدادات الإقليمية الإضافية على يمين الشاشة.
- من النافذة الجديدة ندخل لضبط الوقت والتاريخ.
- من النافذة المنبثقة نضغط على تغيير التاريخ والوقت.
- نافذة منبثقة أخرى أنقر منها على تغيير إعدادات التقويم.
- ثم نختار نوع التقويم من النافذة المنبثقة والنافذة النهائية.
تغيير التاريخ والتقويم بالصور في نظام التشغيل Windows 10
والآن سوف نوضح لكم كيفية تحويل التاريخ الهجري أو الميلادي في نظام التشغيل Windows 10 بالصور وشرح مبسط. نأمل أن تستفيد.


أولا نقوم بالضغط على علامة الويندوز ثم نقوم بالدخول على الإعدادات باللغة الإنجليزية “windows settings” كما في الصورة.


عندما تظهر نافذة إعدادات الويندوز نقوم بالدخول إلى إعدادات اللغة والوقت باللغة الإنجليزية “Time & Language”.


الآن ندخل إعدادات إضافية للتاريخ والوقت والإعدادات الإقليمية على يسار النافذة باللغة الإنجليزية “additional date, time, & Regional settings” على يمين الشاشة.
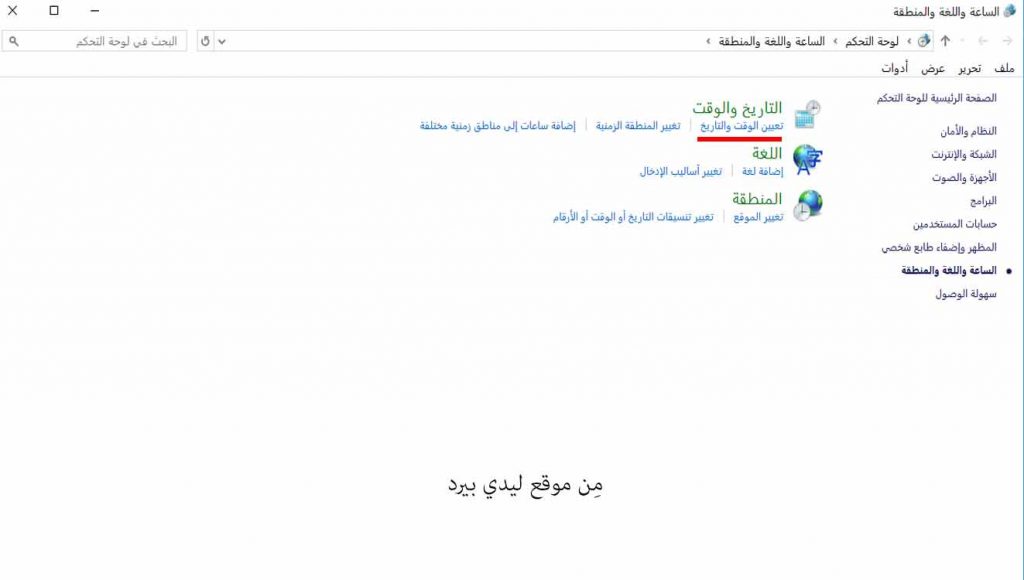
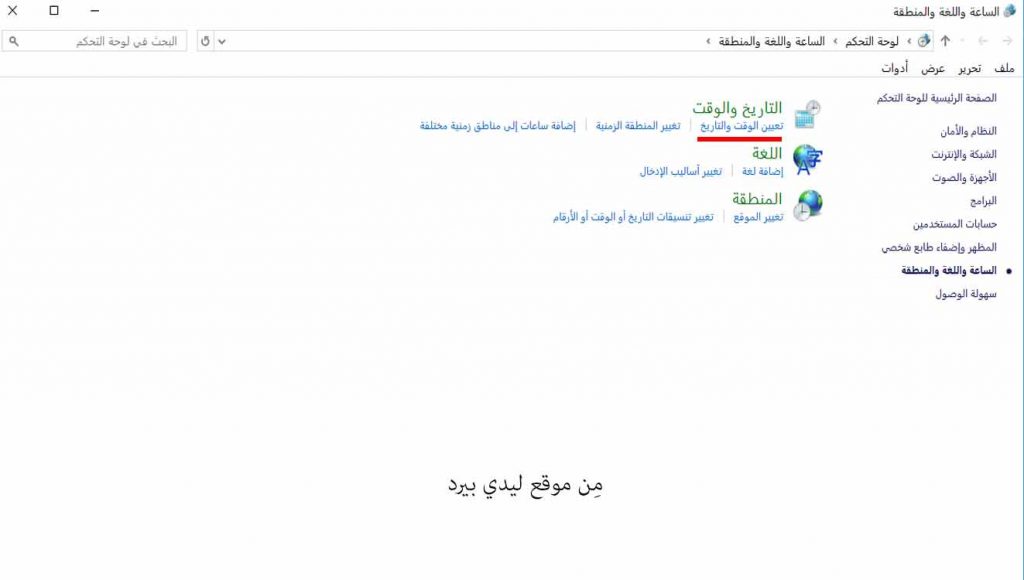
ستظهر نافذة أخرى ندخل منها “ضبط الوقت والتاريخ”.


ستظهر بعد ذلك نافذة منبثقة صغيرة، نضغط منها على “تغيير التاريخ والوقت”.
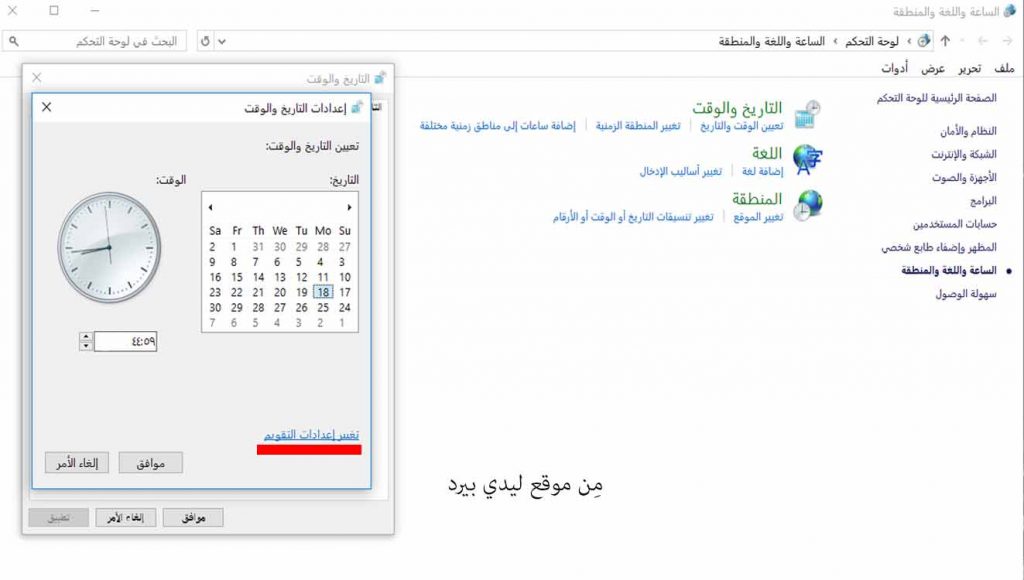
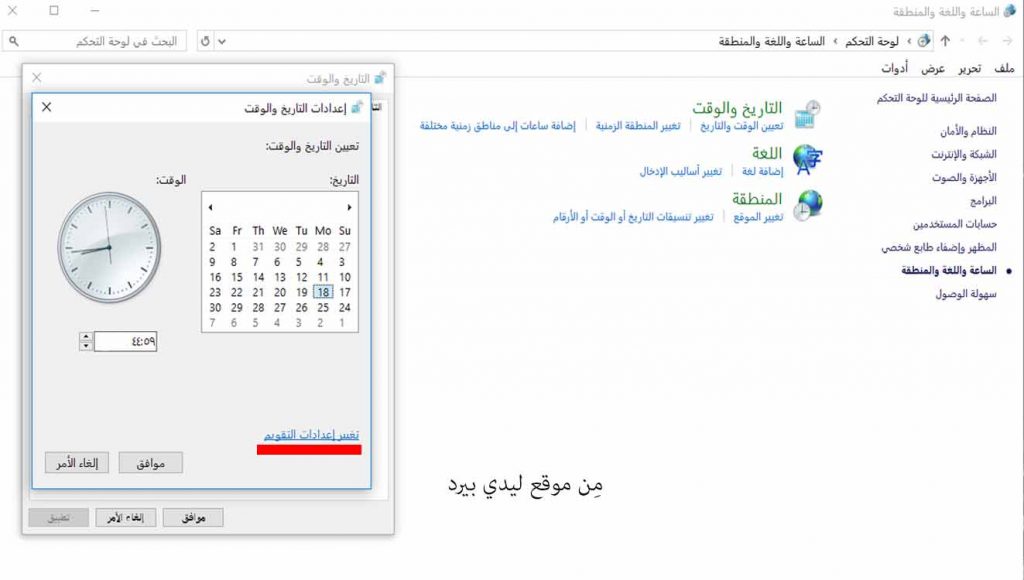
ثم تظهر نافذة منبثقة أخرى، أنقر منها على “تغيير إعدادات التقويم”.
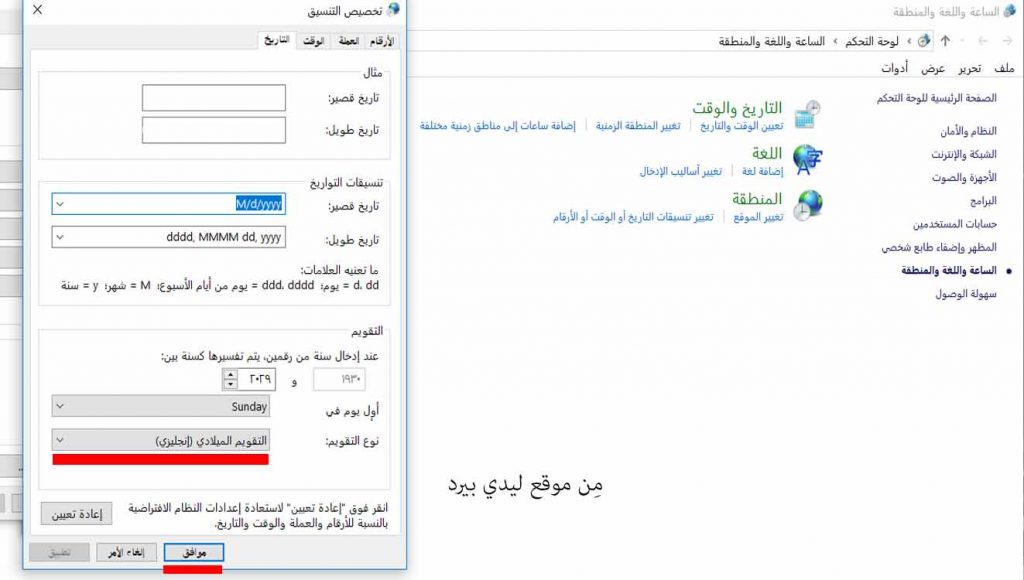
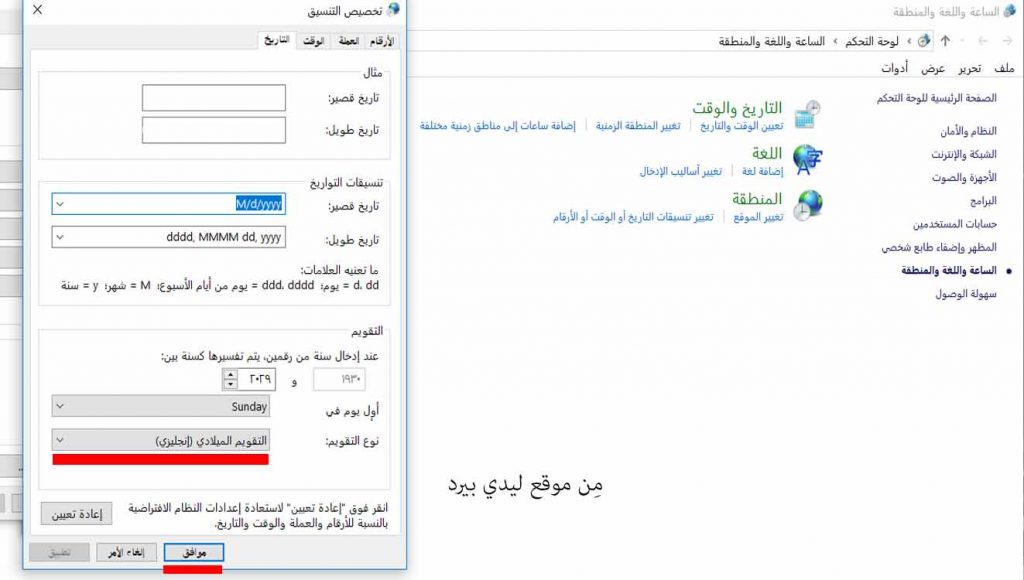
ثم ستظهر أيضًا نافذة منبثقة أخرى من نوع “نوع التقويم” باللغة الإنجليزية. نحن نختار ما نريد أن يظهر على جهازك. اختر الآن التقويم الميلادي، أو التقويم الهجري، أو تقويم أم القرى، أو ما تريد.